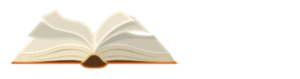Microsoft Excel: Spreadsheet (Templates, Charts and Maps, Analyzing Data in Spreadsheet)
- Spreadsheet Templates
- In Excel or Google Sheets, a template is a file stored with a distinct file extension that acts as the foundation for future files. The template file includes various information and parameters that are applied to new files generated using the template.
- Content and Formatting in Template
- A template may include a number of text elements, including page headers, row and column labels, section headings, and more. Save all data, including text and numbers. A template may also include visuals like forms, logos, and photos, as well as formulae that can be reused in new workbooks.
- Fonts, text size, and color are all formatting choices that may be saved to an Excel template. Additional formatting settings include background color, column widths, number and date formats, alignment, and the number of default pages in a spreadsheet.
- Charts/maps in spreadsheet
- Create maps and charts using data from your Google Forms. You may even share this map/chart and have it automatically update as additional people complete the form.
- Create a named range on your form response sheet (countries, vacation location, etc.).
- Set up your spreadsheet. Fill in a list of nations.
- Use the countif function to add up all the times someone has chosen that nation.
- You may now highlight your complete dataset (countries and numbers).
- Select Insert Chart.
- Choose Map.
- You may adjust the colors and personalize your map by selecting Advanced edit.
- You may then post your chart. The embed code may be used to include it on a website, blog, or other platform.
- Analyzing Data in Spreadsheet
- To learn how to evaluate data in Excel, you may quickly build several sorts of charts, such as line and column charts, or add micro graphs. You can also apply table styles, build PivotTables, rapidly enter totals, and use conditional formatting. When analyzing enormous data sets using Excel, there are a few easy guidelines to follow:
- Choose the cells that contain the data you want to study.
- Click the Quick Analysis button, which appears in the bottom right corner of your chosen data (or press CRTL + Q).
- Select data using the Quick Analysis Lens button. visible
- In the Quick Analysis gallery, pick the desired tab. For example, choose Charts to display your data as a chart.
- Select an option or just point to each to get a preview.
- You may note that the alternatives available are not always the same. This is often because the selections vary depending on the kind of data you have chosen in your spreadsheet.
- To discover the best technique to analyze data in Excel, you need first choose which analysis option is right for you. Here, we provide a general review of some of the greatest solutions available.
- Formatting allows you to emphasize certain areas of your data using data bars and colors. This allows you to rapidly identify high and low numbers, among other things.
- Charts are available. Excel proposes alternative charts depending on the data type you’ve chosen. If you don’t find the chart you’re looking for, click More Charts.
- Totals allow you to compute numbers in columns and rows. For example, Running Total inserts a total that increases as you add things to your data. To see other choices, click the small black arrows to the right and left.
- Tables provide simple filtering and sorting of data. If you do not find the desired table style, click More.
- Sparklines are small graphs that may be shown alongside your data. They provide a rapid technique to identify patterns.