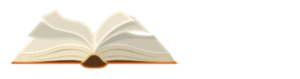Microsoft Excel (Entering Data, Label, Value, Dates, Formulas and Functions, Cell Reference)
- Entering Data
To enter data in Excel, just select a cell and begin typing. You’ll see the text appear both in the cell and in the formula bar above.
To tell Excel to accept the data you’ve typed, press enter. The information will be entered immediately, and the cursor will move down one cell.
You can also press the tab key instead of the enter key. If you press tab, the cursor will move one cell to the right once the information has been entered.
When Excel sees that you are typing into a list, pressing enter at the end of the row will move the cursor down one row and back to the first column.
At any time while you are typing you can press the escape key to cancel. This brings Excel back to the state it was in before you started typing.
When you want to delete information that has already been entered, just select the cells, and press the delete key.
- Label
Before you edit: You can add data labels to a bar, column, scatter, area, line, waterfall, histograms, or pie chart.
- On your computer, open a spreadsheet in Google Sheets.
- Double-click the chart you want to change.
- At the right, click Customize.
- Click Series.
- Optional: Next to “Apply to,” choose the data series you want to add a label to.
- Click Data labels.
- Optional: Under “Position,” choose where you want the data labels to show.
- Optional: Make changes to the label font.
- Value on a Spreadsheet
Spreadsheets are useful at home and in business applications. Spreadsheets make it easy to view and exhibit data in a number of manners. Values are one of the primary types of data used in spreadsheets
Values are numbers entered into spreadsheet cells. If a formula or function returns a number into a cell, this data is also a value.
While values are always numerical, there are several categories that can be considered values, such as currency, dates and times and percentages or fractions.
- Dates
When you combine it with other Google Sheets functions, you can use DATE to produce a wide variety of date formulas. One important use for the function is to ensure that Sheets interprets dates correctly, especially if the entered data isn’t in the most useful format.
The DATE function’s primary use is to display a date that combines elements such as year, month, or day from different locations in the worksheet, and to ensure that dates used in calculations are number data instead of text.
The DATE Function’s Syntax and Arguments
A function’s syntax refers to the layout of the function and includes the function’s name, brackets, and arguments.
The syntax for the DATE function is: = DATE(year, month, day).
- Year – enter the year as a four-digit number (yyyy) or the cell reference to its location in the worksheet.
- Month – enter the month as a two-digit number (mm) or the cell reference to its location in the worksheet.
- Day – enter the day as a two-digit number (dd) or the cell reference to its location in the worksheet.
- Formulas and Functions
Formula
In Excel, a formula is an expression that operates on values in a range of cells or a cell. For example, =A1+A2+A3, which finds the sum of the range of values from cell A1 to cell A3.
Functions
Functions are predefined formulas in Excel. They eliminate laborious manual entry of formulas while giving them human-friendly names. For example: =SUM(A1:A3). The function sums all the values from A1 to A3.
Five Time-saving Ways to Insert Data into Excel
When analyzing data, there are five common ways of inserting basic Excel formulas. Each strategy comes with its own advantages. Therefore, before diving further into the main formulas, we’ll clarify those methods, so you can create your preferred workflow earlier on.
(i) Simple insertion: Typing a formula inside the cell
Typing a formula in a cell or the formula bar is the most straightforward method of inserting basic Excel formulas. The process usually starts by typing an equal sign, followed by the name of an Excel function.
Excel is quite intelligent in that when you start typing the name of the function, a pop-up function hint will show. It’s from this list you’ll select your preference. However, don’t press the Enter key. Instead, press the Tab key so that you can continue to insert other options. Otherwise, you may find yourself with an invalid name error, often as ‘#NAME?’. To fix it, just re-select the cell, and go to the formula bar to complete your function.
(ii) Using Insert Function Option from Formulas Tab
If you want full control of your functions insertion, using the Excel Insert Function dialogue box is all you ever need. To achieve this, go to the Formulas tab and select the first menu labeled Insert Function. The dialogue box will contain all the functions you need to complete your financial analysis.
(iii) Selecting a Formula from One of the Groups in Formula Tab
This option is for those who want to delve into their favorite functions quickly. To find this menu, navigate to the Formulas tab and select your preferred group. Click to show a sub-menu filled with a list of functions. From there, you can select your preference. However, if you find your preferred group is not on the tab, click on the More Functions option – it’s probably just hidden there.
(iv) Using AutoSum Option
For quick and everyday tasks, the AutoSum function is your go-to option. So, navigate to the Home tab, in the far-right corner, and click the AutoSum option. Then click the caret to show other hidden formulas. This option is also available in the Formulas tab first option after the Insert Function option.
(v) Quick Insert: Use Recently Used Tabs
If you find re-typing your most recent formula a monotonous task, then use the Recently Used menu. It’s on the Formulas tab, a third menu option just next to AutoSum.
- Cell
In spreadsheet applications, a cell is a box in which you can enter a single piece of data. The data is usually text, a numeric value, or a formula. The entire spreadsheet is composed of rows and columns of cells. A spreadsheet cell is analogous to a field in database management systems. Individual cells are usually identified by a column letter and a row number.
- Cell Reference
A cell reference in Excel refers to the value of a different cell or cell range on the current worksheet or a different worksheet within the spreadsheet. A cell reference can be used as a variable in a formula.
- Format a Worksheet
In Excel, formatting worksheet (or sheet) data is easier than ever. You can use several fast and simple ways to create professional-looking worksheets that display your data effectively. For example, you can use document themes for a uniform look throughout all of your Excel spreadsheets, styles to apply predefined formats, and other manual formatting features to highlight important data.