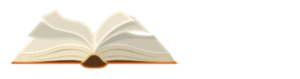Microsoft Word (Entering Text, Formatting, Editing, Headers and Footers, Column and Section Page Layout, Thesaurus, Replace, Cut and Paste)
Microsoft Word (or just Word) is a word processor developed by Microsoft. It was first published on October 25, 1983.
Microsoft Word, often known as Winword, MS Word, or Word, is a word processing program developed by Microsoft. It is one of the office productivity programs in the Microsoft Office suite. It was created by Charles Simonyi and Richard Brodie and initially published in 1983.
Microsoft Word is available for Microsoft Windows, Apple macOS, Android, and iOS. It may also operate on the Linux operating system using WINE.
What exactly is Microsoft Word used for?
Microsoft Word enables you to produce professional-grade documents, reports, letters, and resumes. Unlike a basic text editor, Microsoft Word has spell check, grammar check, text and font formatting, HTML support, picture support, complex page layout, and more.
What are the applications of Microsoft Word?
Microsoft Word is a word processor that, like other word processors, allows users to generate a wide range of documents. Users may, for example, construct a résumé, a business contract, an instruction paper, or a note to someone. Our word processor page contains a list of the most common uses for a word processor.
How many lines are there on a page in Microsoft Word?
Microsoft Word has 29 lines per page by default.
What kinds of files can Microsoft Word produce and use?
Early versions of Microsoft Word predominantly generated and used.doc file extensions, but subsequent versions make and use.docx files.
Microsoft Word supports the following file formats:.doc,.docm,.docx,.dot,.dotm,.dotx,.htm,.html,.mht,.mhtml,.odt,.pdf,.rtf,.txt,.wps,.xps, and.xml.
To enter text in Microsoft Word, use the document area. The flashing vertical bar is known as the insertion point, and it indicates where the text will appear as you input. Keep the cursor at the text insertion point and begin entering the text. We merely entered the two words “Hello Word” as displayed below.
Here are two key aspects to consider while typing:
You do not need to hit Enter to begin a new line. Word automatically begins a new line when the insertion point reaches the end of the previous one. To add a new paragraph, hit Enter.
When you wish to add more than one space between words, use the Tab key rather than the spacebar. This allows you to correctly align text by utilizing proportional fonts.
Formatting using Microsoft Word
Formatting text in Microsoft Word entails operations such as bolding, italicizing, and adjusting font and size. The instructions to execute all of these formatting activities may be found on the Home tab in the Font group. To view the results, choose your text and then click the appropriate formatting option.
Alternatively, you may execute such tasks using keyboard shortcuts. Here are the shortcuts for some of the most frequently used formatting commands.
- Bold: ctrl-b
- Italic: Ctrl-i.
- Underline: Ctrl-u
You may also adjust the formatting before you begin by selecting the relevant button or using the shortcut, and any future text will be formatted. To unset the formatting, just click the same command button or use the same shortcut.
Editing: Step I: Open your document and start editing. If you are uncertain about your editing abilities, save an additional copy with the name “DocumentName-edit” to ensure that your document remains in its original format. Edit the new version. If you like the modifications, rename the document.
Step II: Delete individual letters one at a time. To remove letters, position the cursor to the right of them and hit the “Backspace” key, or to the left and press the “Delete” key. Continue to press the key until all of the letters are gone.
Step III: Erase whole words, phrases, paragraphs, or pages. To highlight the text you wish to erase, either drag the mouse over it or use the arrows while holding down the shift key. When the text is highlighted, hit “Backspace” or “Delete” to remove it.
Headers and footers
Headers and footers are often used in multi-page texts to convey descriptive information. In addition to page numbers, a header or footer may include the document name, the date and/or time you generated or updated the document, an author name, a graphic, and a draft or revision number.
This descriptive information may exist in a variety of combinations. For example, the second page of a business letter usually includes a header containing the addressee’s name, page number, and date. A report may have a footer with the report name and a header with the page number and chapter name. A newsletter may have a header with a title and logo on the first page, and a footer containing the title and page number on subsequent pages. Adjust your Headers and Footers using the “Header and Footer” option in the View dropdown menu on the Menu toolbar.
Column and Section Page Layout
The layout of your websites may have a significant influence on how they are viewed, and when utilized correctly, layouts enable you to arrange text, pictures, macros, charts, and other elements to maximize visual impact.
There are two methods to change the layout of a Confluence page.
Use page layouts to build sections and columns.
Use macros to create sections and columns.
Page layouts give a basic, visual depiction of your page layout in the editor, while macros are more adaptable and allow for more intricacy in layout.
Add a section:
- Select the Page Layout button on the toolbar.
- The Page Layout Toolbar emerges.
- Choose Add a Section
The new part shows below your existing content, with dotted lines indicating section borders.
To modify the column arrangement in a section:
- Place your pointer on the part that you want to edit.
- Select a layout from the page layout toolbar (for example, two or three columns).
When you modify the column layout, all text, graphics, or macros in your section remain intact. When you reduce the number of columns, Confluence shifts your content to the left. When you increase the number of columns, Confluence will add vacant columns to the right of your current content.
- To relocate a section to another area of the page:
- Place the cursor in the portion you want to move.
- Select the Move Up or Move Down buttons.
- The section and its content will be positioned above or below other parts on the page.
- Delete a section:
- Place the cursor in the portion you want to delete.
- Choose “Remove section.”
- The section and its content will be erased.
- Spelling and Grammar Checkers
Microsoft Word has a built-in spell and grammar checker. It also provides strong support for dictionaries.
Given that we now generate so much stuff in digital format, the tools are beneficial. When typing instead of writing with a pen, you are considerably more prone to commit spelling mistakes.
The tools usually function automatically, but there are several methods to personalize them. For example, AutoCorrect may help you type faster. And the dictionary menus are brimming with ingenious features and secret choices.
Thesaurus for Microsoft Word.
In addition to Microsoft Word’s spell checking and grammar checking features, we may use the Word thesaurus to enhance our papers. The thesaurus may help you identify synonyms (alternative words with the same meaning) and antonyms.
In Microsoft Office term, you may search up a term fast by right-clicking anywhere in your document and selecting Synonym from the shortcut menu.
Thesaurus in Word now: click Review > Proofreading > Thesaurus. The Research pane appears on the right-hand side of the workspace.
Enter a term into the Search for box and then click Enter. Alternatively, press ALT and choose a word in your text. Word provides a list of options. If you discover a word in the list that you want to use, click the down arrow to the right and then pick Insert.
If you already chose a term in your document, the word you choose in the Research window will replace it. If not, the word will be put into your page wherever the cursor was.
If you wish to continue your search for synonyms for another word in the list, click on it. That term will be entered into the Search for box, and its synonyms will be presented in the list.
Replace, cut, and paste.
Cutting, copying, and pasting are three of the most fundamental tools accessible to computer users, but as you would think, Microsoft Word provides more possibilities than that. There is a robust built-in Office clipboard, the opportunity to choose the format of the material you paste, and other features. This is how it all works.
Paste Text the Way You Want.
When you use Ctrl+V to paste text, Word automatically pastes both the text and any formatting that was applied to it. This indicates that the text will appear as it did in the original spot. Technically, Word duplicates the formatting marks in the text, which may be read in many ways. This explains why text copied from a webpage may look significantly bigger in Word; Word interprets formatting marks differently than your web browser.
Instead of using Ctrl+V, choose Home > Paste to see other alternatives.
The “Paste” drop-down menu has a few choices shown as icons at the top. From left to right, they are:
Keep Source Formatting: This is the default choice when you hit Ctrl+V, as explained above.
Merge Formatting: This command pastes just the text you copied while changing the formatting to match the surrounding content.
Picture: This command inserts text as a picture.
Keep content Only: This command clears all formatting from the original content. The content will be formatted according to the default of the paragraph into which it is inserted.
There are a few extra possibilities under the “Paste” drop-down menu. The “Paste Special” command allows you to paste what you’ve copied as a specific document type. For example, you may insert a Word document, a photo, or even HTML. The choices in the Paste Special box vary based on what you’ve copied. If you copied text, for example, you might paste it into a different Word document. If you copied a picture, you may modify the format when you paste it (more on this in the following section).
If you don’t want “Keep Source Formatting” as the default paste action (when you click Ctrl+V), you may alter it using the “Set Default Paste” option.
Copy formatting and apply it to other texts.
You’ve got your formatting exactly so, and now you want different areas of your document to appear the same. It would be inconvenient to modify each block of text to match manually, but Word includes the Format Painter tool to assist. Format Painter copies the formatting from the chosen text and pastes it into another text. When you choose a full paragraph, it duplicates the formatting. If you just choose a few words of text, it will copy any character formatting that has been applied to them.
pick the text that contains the formatting you wish to copy, then go to Home > Format Painter and pick the text where you want to paste the formatting. To paste formatting into numerous areas, select the text and then double-click the “Format Painter” button. Anything you click or choose after that is pasted with the original formatting, and you can switch it off by clicking the “Format Painter” button again.