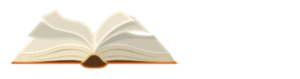Configuring Outlook
- Outlook is one of the most popular email applications in the world, with a slew of strong features. To get the most out of Outlook, you should connect your email accounts so that you can locate all of your messages in one place, import your calendar so that you can view forthcoming events, and add your contacts from different online contact lists.
- Understand the difference between POP and IMAP email systems.
- Email may be sent to your email client in two ways: via POP (Post Office Protocol) or IMAP. POP is the older way of transmitting email messages, which involves downloading fresh messages to your client and subsequently removing them from the server. IMAP was created to enable you to check email from different devices since messages and organization are synchronized across all of the clients you use.
- There is no meaningful need to utilize POP when IMAP is available. IMAP is more reliable and secure, allowing you to access your email from your PC, phone, or laptop without missing any messages.
- Most email providers support IMAP, however some may charge for it. Gmail, Yahoo!, Outlook.com (Hotmail), AOL, and most service providers support IMAP.
- Configure your service for Gmail (IMAP)
- Most email providers enable you to use IMAP functionality without any adjustments. The primary exception is Gmail, which requires you to explicitly activate IMAP.
- Go to the Gmail website and click the Gear button. Select “Settings,” then the “Forwarding and POP/IMAP” tab. Select “Enable IMAP” and then click “Save Changes”.
- Open Outlook
- When you connect an IMAP email provider, you’ll be able to check, organize, and manage your email in Outlook and across all of your devices. Any modifications you make to Outlook will be replicated in your other email clients.
- Select the “File” tab. In the “Info” area, choose the “+ Add Account” button.
- choose for “Manual setup or additional server types” . This allows you to access any email account.
- Note: If you use Gmail or Hotmail (Outlook.com), you may enter your email address and password in the “E-Mail Account” part of the Add New Account window and skip the remainder of the page. Outlook will handle the remainder of the setting for you. You may also manually configure them if you like by reading on.
- Choose “POP or IMAP”. This allows you to access a web-based email account.
- Enter your email account details. Enter your name and email address in the top area. Leave the Server Information blank for the time being (see the next step). In the Logon Information area, enter your account User Name (which is generally the same as your email address) and the password you use to access the account.
- Please provide your mail server information.
In the Server Information section, enter in the information for your mail service. Select “IMAP” from the Account Type drop-down menu. Below is information for some of the more popular mail services:
| Service | Incoming Mail Server | Outgoing Mail Server |
| Gmail | imap.gmail.com | smtp.gmail.com |
| Yahoo! | imap.mail.yahoo.com | smtp.mail.yahoo.com |
| Hotmail | imap-mail.outlook.com | smtp-mail.outlook.com |
| AOL | imap.aol.com | smtp.aol.com |
| Comcast | imap.comcast.net | smtp.comcast.net |
| Time Warner | mail.twc.com | mail.twc.com |
| AT&T | imap.mail.att.net | smtp.mail.att.net |
- Click the .More Settings… button. Click the Outgoing Server tab.
- Check the “My outgoing server (SMTP) requires authentication”. Select “Use same settings as my incoming mail server”. This setting is the same for nearly all email services.
- Click .Next > after entering all of your account settings. Outlook will begin testing your settings to ensure that it can connect to the server to send and receive messages.
- Wait for your messages to sync. once you’ve connected your email account, your messages and folders will begin syncing with Outlook. Depending on how many messages you have, this may take a few moments. You can monitor the process from the status bar at the bottom of the window.
Outlook will only have to do a major sync the first time you connect your account. After this, it will just sync any changes made from any of your email clients.
- Browse through your messages. On the left side of the window, you’ll see your email account with its associated folders listed underneath. You can browse through these folders to see all of your messages. Any organizational changes you make in Outlook will be reflected in the web version of your email account, and vice versa.